When CTS is opened, you will be able to view a dashboard with a summary of your calls:
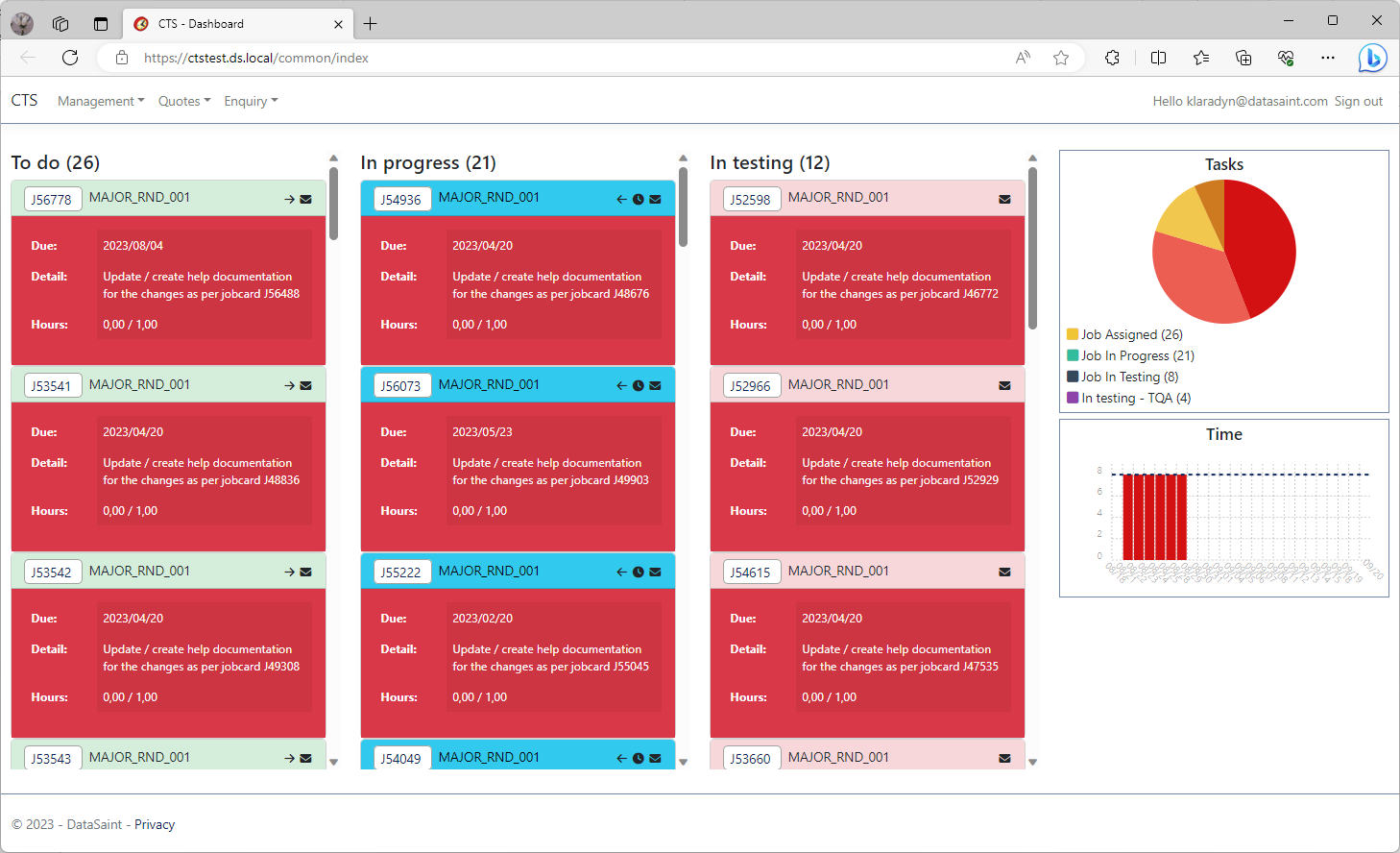
To do: These calls are pending and will be highlighted with green headers.
In Progress: These are the calls you are busy with and will be highlighted with blue headers.
In testing: These calls are with a QA for quality assurance/testing. They will be highlighted with pink headers.
Some quick action buttons are located on the dashboard:
![]() - This allows you to view the details of the task.
- This allows you to view the details of the task.
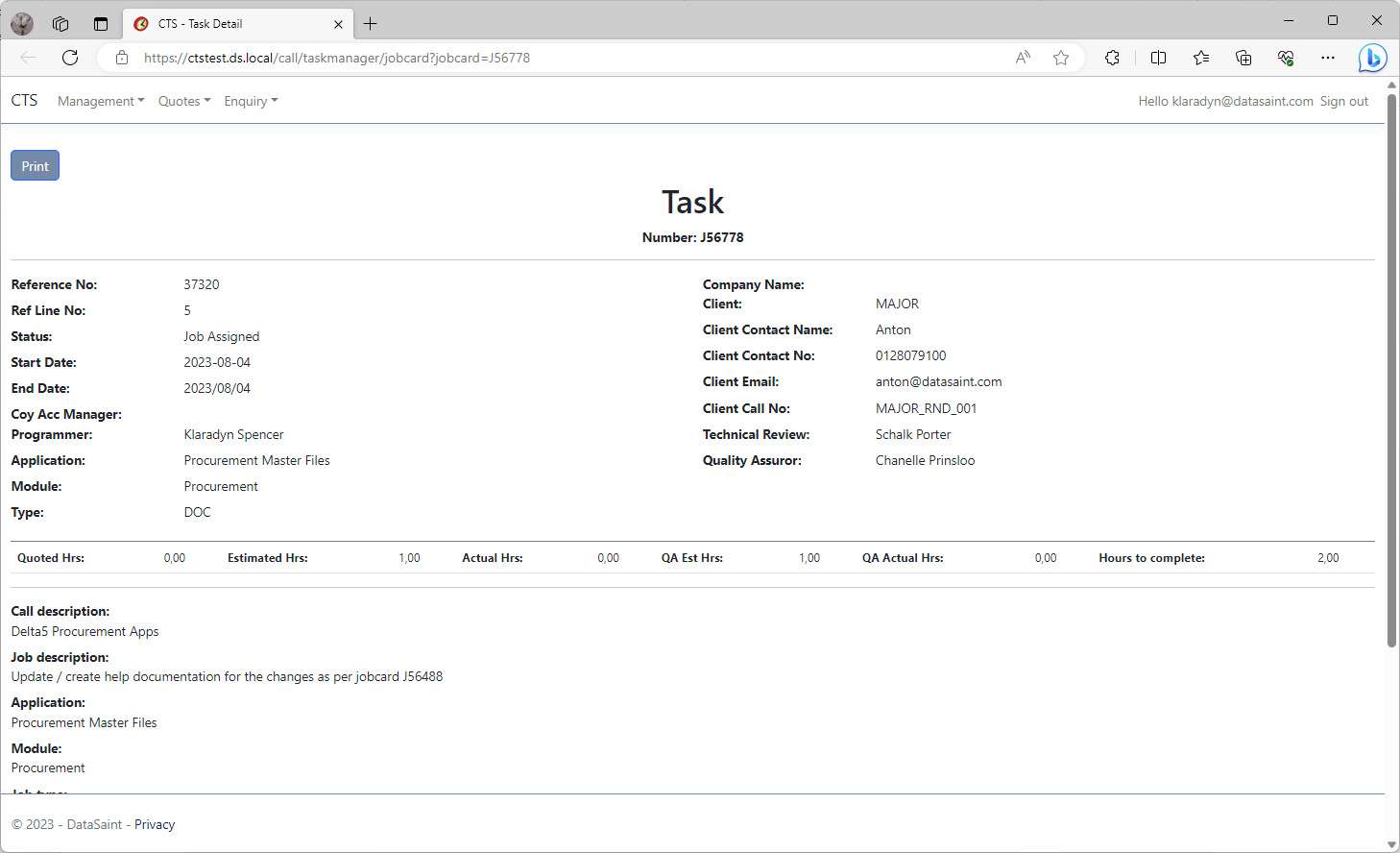
![]() - Allows you to move a task from pending to in progress.
- Allows you to move a task from pending to in progress.
![]() - Allows you to move a task back to pending from in progress.
- Allows you to move a task back to pending from in progress.
![]() - Allows you to view the emails linked to the task.
- Allows you to view the emails linked to the task.
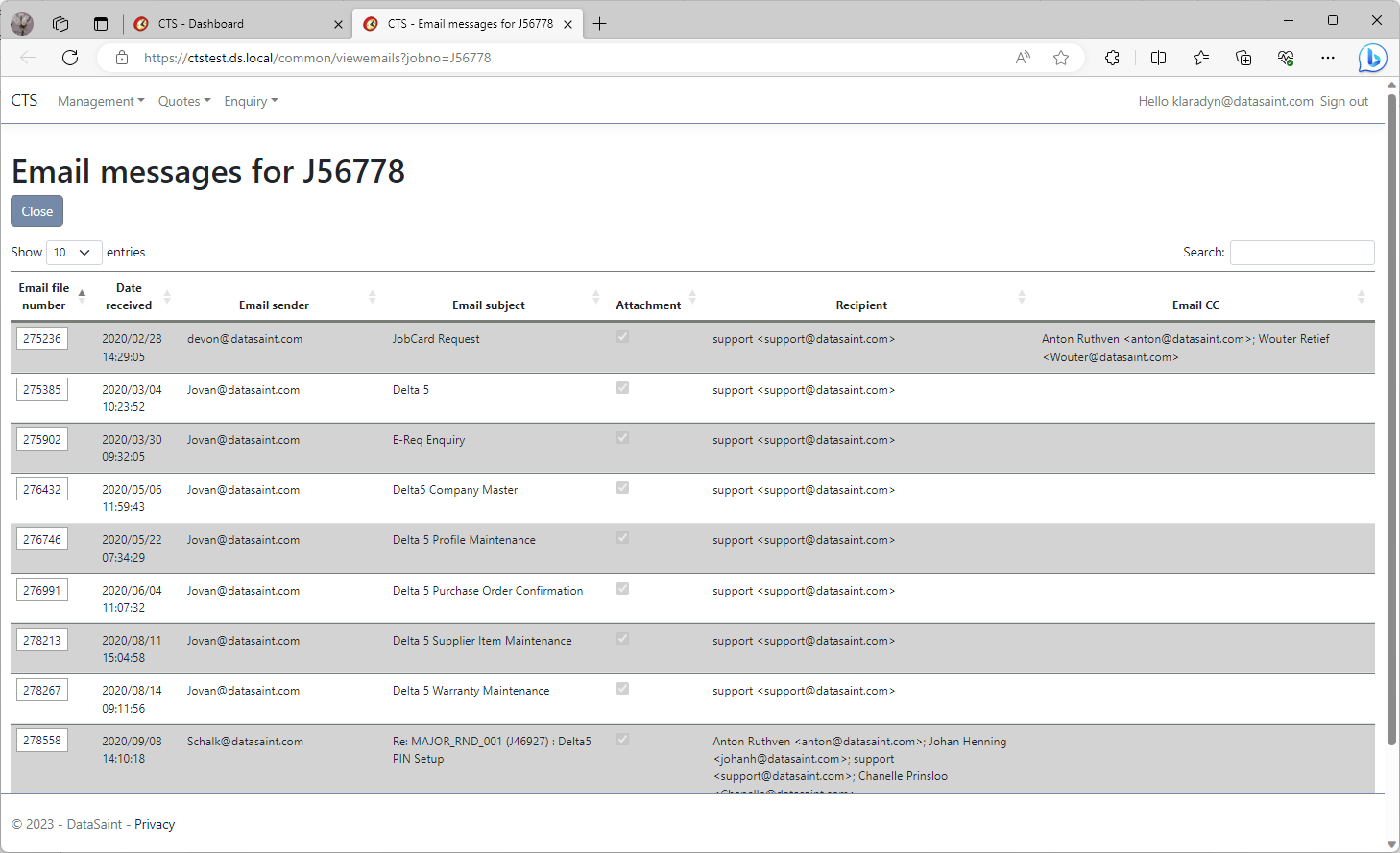
![]() - Allows you to log time against the selected task.
- Allows you to log time against the selected task.
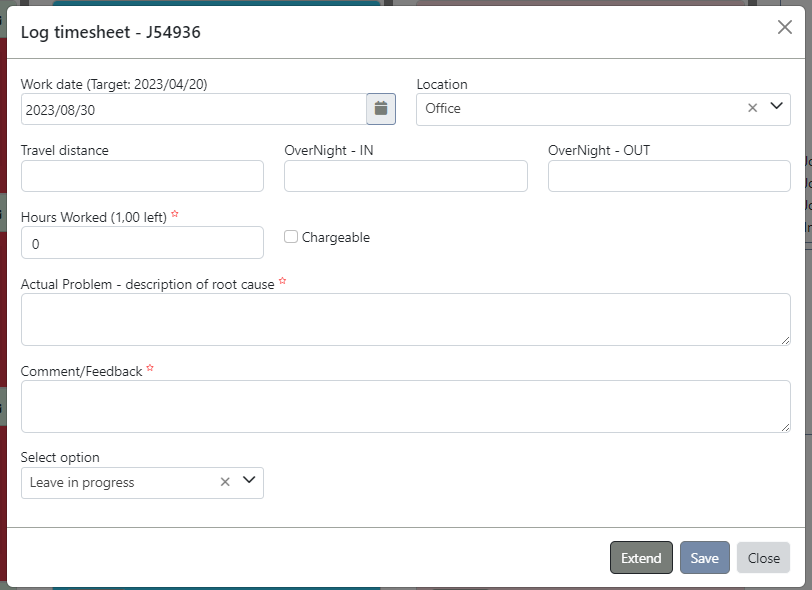
Work date: This is for the date that the work was done. You can back-date as far as the beginning of the current period.
Location: This gives you the option to select where the work was done.

Travel distance: Optional field, used especially when logging travel time to and from clients.
OverNight – IN: This is to log nights stayed over at client side locally (in the country).
OverNight – OUT: This is to log nights stayed over at client side abroad (outside the country).
Hours Worked: This is the actual amount of time spent on the task. The time you have left on the task will be displayed in brackets.
Actual Problem: This is where you enter the details as to why the work was required.
Comment/Feedback: This is where you enter the solution or what action you took to correct the problem.
The task can then either be left in progress or sent for testing which will move the call to the QA section.
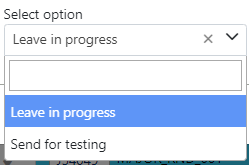
The ![]() button allows you to send a request for the task to be extended. Either with more hours or a new target date.
button allows you to send a request for the task to be extended. Either with more hours or a new target date.
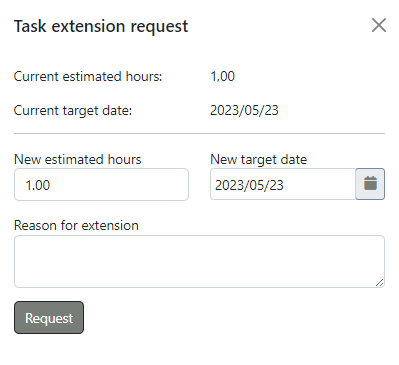
Complete the new estimated hours and new target date as applicable. Add a reason for extension and click on ![]() to send the extension request.
to send the extension request.